컴퓨터를 사용하시는 분들은 대부분 윈도우 10 OS(운영체제)를 사용하실 거라고 보는데요. 저는 윈도우 10을 사용하지만 사용할 때마다 아직도 모르고 있는 유용한 것들이 많이 숨어 있더라고요. 결국 두 개 찾아냈는데. 아마 저같이 모르시는 분들이 계실 거라고 믿고 두 가지 생소하고 희귀한 팁을 공유하도록 할께요.

▶GOD MODE
윈도우 설정을 간편하게 한 곳에서 보고 싶으신가요? 폴더를 생성을 하여 GOD MODE를 만들어 보세요.
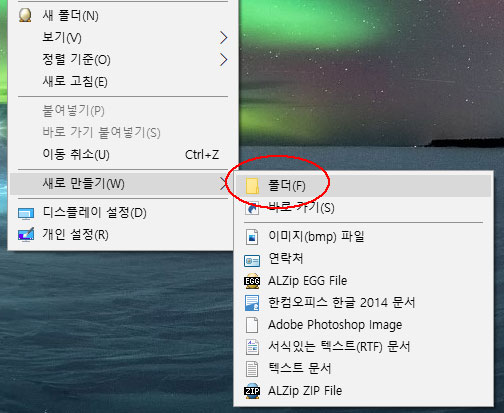
우선 바탕화면에서 마우스 오른쪽 버튼을 눌러 메뉴를 엽니다. 다음은 새로만들기로 가셔서 폴더를 만들어 줍니다.
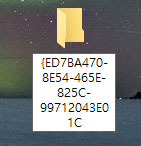
폴더가 만들어지고 이름을 적어야합니다. 이름에 밑에 보이는 문장들을 적어보세요.
| GodMode.{ED7BA470-8E54-465E-825C-99712043E01C} |
그러면 신기한 일이 일어나는데요.

노란 새폴더는 이런 특이한 아이콘으로 변신을 하게 됩니다. 이것을 마우스로 두번 클릭해 보면 간편하게 나열된 설정들이 보이는데요.

여기저기 흩어져 있는 설정들을 깔끔하게 정렬하여 모아놓았기 때문에 컴퓨터를 전문으로 다루시는 분들이나 초보분들이 윈도우 10을 더 잘 다룰 수 있도록 도와줍니다. 이걸 아직까지 몰랐다니 아주 편리하고 좋은 설정 모드인 거 같습니다.
▶윈도우 10 기본 화면캡쳐 프로그램
화면 캡처를 하기 위해서는 단순한 프린트스크린 단축키를 사용할 수 있는데요. 이것은 전체 화면만 캡처를 하기 때문에 사용에 불편함이 있고 원하는 이미지 부위로 수정해야 한다는 단점이 있었습니다.

또한 이것을 편리하게 보완한 알캡쳐, 픽픽, 그래픽카드의 보조 프로그램 등에서 이미지 캡처를 지원하고 있습니다. 하지만 윈도우 10은 억울한데요. 자신에게도 기본적으로 아주 유용한 캡처 프로그램이 내장되어 있기 때문입니다.
그럼 한번 사용해 볼까요? 지금 무언가 캡처를 하고 싶으시다면
1. 키보드의 Win키 + Shift + S 를 동시에 눌러 보세요.

2. 화면이 조금 반전이 되고 중앙 맨 위에 이런 메뉴들이 나타나는데요. 설명하자면 밑에와 같습니다.

| 사각형으로 캡처 | 자유롭게 드래그한 부분 캡처 | 전체화면 캡처 | 나가기 |
3. 이런 메뉴들을 사용하여 캡처를 하면 클립보드에 저장이 되었다고 오른쪽 밑 화면에 메시지가 보이는데요.

4. 이렇게 클립보드에 저장된 캡처 이미지는 포토샾이나 그림판, 또는 문서작업에서 Ctrl + V (붙여 넣기)를 통해서 간편하게 붙여 넣고 이미지 작업이나 문서작업을 수월하게 할 수 있습니다.
지금까지 간단하게 우리가 모를 수도 있는 윈도우 10의 희귀 꿀팁 두 가지를 알아보았는데요. 많은 도움이 되셨나요? 역시 컴퓨터 공부는 끝이 없는것 같습니다.
[정보 & 상식/IT] - 나만 모르는 윈도우 10 느려짐 현상 개선과 인터넷 속도 올리기
[정보 & 상식/꿀팁] - 직장인에게 유용한 사이트/소프트웨어/앱
[정보 & 상식/IT] - 무료 HDD하드 배드섹터 탐지 프로그램
'정보 & 상식 > IT' 카테고리의 다른 글
| 스마트폰 잔상(Burn-in) 셀프로 체크하기 (2) | 2020.07.31 |
|---|---|
| 나만 모르는 윈도우 10 느려짐 현상 개선과 인터넷 속도 올리기 (6) | 2020.06.08 |
| 더 전략적인 블로그 운영을 하기 위한 구글 애널리틱스 가입하기 (6) | 2020.05.02 |
| 내 블로그를 구글검색에 노출하기 위해 꼭 필요한 '키자드 등록' (6) | 2020.04.21 |
| 네이버 웹마스터 도구를 이용한 robots.txt 생성 및 설정 (2) | 2020.04.20 |







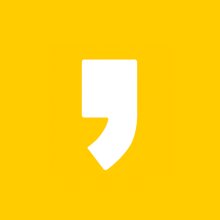




최근댓글